テレワーク環境をアップグレードしたくて液晶タブレットを導入!
テレワークでオンライン会議(zoom, Teams等)や、オンライン上でのホウレンソウのコミュニケーションをもっと円滑にしたい・・・!
何が足りないのだろうか・・・?

考えた結果、必ず何かのソースコードや参考資料(作業途中の資料なども含む)をベースに会議やホウレンソウをしていることに気づきました。
テレワーク環境の課題とは・・・?
その中で何が足りないのか考えた結果は、ザックリと考えて以下のような課題でした。
- 資料をベースにホウレンソウや説明している最中に、資料のどこを説明しているかを明確に指し示したい場面が必ず発生する。
- 説明やホウレンソウを行う際に、相手とイメージがうまく共有できないことが意外と多く、絵(イメージ)で伝えたいときが多い。
- たたき台や資料のレビューなどで問題点など見て欲しいと言われた際に、ちょっとした修正を瞬時に伝えたいことが多い。
この問題を解決する手段としては、ズバリ手書きで資料に書き込みを行うことでした!

手書きというと、今までの自分のイメージでは「時代に逆行」、「非効率なイメージ」、「入力したデータがオーガナイズされない」などの悪のイメージがありました。
ただ、この課題に直面したとき「悪のイメージ」のあった手書きが問題解決の手段として利用できると思い、すぐに活用しようと考えました。
しかし更に問題がひとつありました。
パソコンで手書き用の環境を揃えるには意外とお金がかかる!?
パソコン上で手書きを実現するには、「手書き用のタブレットを導入しないといけない=お金がかかる」ということでした。
ということで、コストをなるべく抑えた商品を探すことにしました。
最初はイラストレーターさん界隈のタブレットで有名な色々なタブレットを調べましたが、仕事で個人的に購入して使うには値段が高すぎ断念しました・・・
手書きで使うタブレットの種類
ここの段階で気づいたことは、手書きタブレットには・・・
- 液晶があるタイプ
- 液晶が無いタイプ
の2種類があることでした。
手書きタブレット素人なワタシとしては、書いている場所を直観的にわかる方がよいので、無条件で液晶があるタイプが良いと考えました。
液晶がついている方が当然高いので、この段階で半分覚悟をすることに決めました!
液晶が無いタイプの方が安いので、そちらでもいい人は液晶が無いタイプを選ぶのも良いと思います!
店頭で色々試した私としては液晶が無いとキツかったです。
手書き用液晶タブレット製品の選定
なるべく安く手書き環境が活用できることを主軸に色々な製品を調べてみました。
その中でも重要なのはサポートです。
探したところ、安い液晶タブレットはいくらでもあるのですが、SNSを見ると売りっぱなしでサポートがヤバイのが多い印象でした。
その中でもSNS上の印象から、価格もお手頃で日本語でのサポートが良さそうな「XP-PEN」というメーカーに運良く行きつきました。
HPも色々見てみると、ビジネス向けに購入前の無料貸し出しサービスや大量導入向けの相談窓口もあり、既に日本語のサポートやノウハウもある程度持っている印象でした。
XP-PEN ペンタブレット商品の選定
私が商品を選定している期間はタイミングが良く、新商品が発売された直後でセール中でした。
自分のデスクサイズから考えてちょうどよいサイズ「12インチくらい」のペンタブが、新商品なのに新春初売りセールで2万4千円くらいになっていました。
最近の液晶タブレットは性能の割に値段が下がってきている傾向でした。
- ペンがバッテリー不要で充電の心配がない
- この新Artist 12 2nd は127% sRGBの広い色域を実現
- 液晶はなんとIPS液晶
- フルラミネーション加工がされており、ペン先と液晶の間の距離が限りなく近いため書いているときのズレを感じない
- 60°傾き検知機能があり、手書きでペンを傾けて色の強弱や細さを表現できる(絵描きの人向けの機能ですね!)
- 8192レベルの筆圧で更にリアルな手書き感を感じることが出来る(レビューを見ると今までは1024レベルものが多かったようです)
私が選定したモノも上記のような性能があっても値段は安い印象で、絵を描き始めたい人の入門用にも推奨されている製品でした。
ちなみに私は絵を描くことが目的ではなく、資料やホワイトボードなどに手書きが出来ればよいので、プロ用は不要で必要最低限の機能がある入門用がちょうどよいかなと思いこれに決めました。
ついに XP-PEN Artist 12 2nd を購入しました!
XP-PEN本体の公式ページ、Amazon公式、楽天公式のそれぞれにXP-PENの公式ショップがあり、楽天で買い物をすることが多くポイントもついてオマケにセール中だったこともあり、楽天 XP-PEN公式ショップから購入しました。
商品が到着して箱から出した直後のパッケージはこんな感じでした。

なおダンボール箱は開封されてしまったことがわかる封印シールが貼っており、抜き取り対策もしっかりと施されておりました。(写真撮るのを忘れておりました。スミマセン。)
抜き取り対策まで企業も考慮しないといけないレベルまで治安が悪くなったのか・・・というなんとも残念な気持ちを持ちつつ、XP-PENさんはしっかり対策されている安心感がありました。
箱を開けると説明書きの透明なシートに包まれたタブレットが見えました。
なお、この透明なシートを剥がすとタブレットには最初から液晶保護シートが貼られており、別途購入は不要ですので安心してください。
液晶保護シートを自分で貼るのは下手な方なので、これはとても助かりました!

タブレット本体と保証書を取り出すと、下には残りの付属品が入っておりました。


- 1. USB延長ケーブル
- 2. 3in1 USB-Cケーブル接続3in1 USB-Cポート
- 3. 替え芯
- 4. 替え芯抜き
- 5. クリーニングクロス
- 6. 2本指グローブ(黒)
- 7. X3 Eliteスタイラスペン
- 8. クイックガイド(日本語有ります)
注意点として、このタブレットは単体では利用できずPCやスマホ(対応したもののみ)に接続することで利用可能です。
私は今回PCに接続し、拡張ディスプレイ2として接続しました。電源は付属のUSBケーブルからPCを通して共有されるので電源アダプタは不要です。
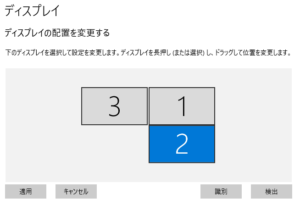
XP-PENタブレットには以下の通りUSB Type-Cを差し込み、一方PC側には3本に分かれたケーブル(HDMI、USB A、USB 電源用)を差し込みます。
PCで接続を検討している人は、接続出来るか必ず事前に確認してください。

PCとのケーブル接続方法は公式から動画が公開されているので、以下にリンクを貼っておきます!
別売りのUSB Type C一本だけで接続も可能!
今回、私は会社にあるPCでも使える用に、別売りのUSB Type C一本だけで接続できるケーブル(USB、電源、映像出力対応)も購入しました。


XP-PENの機種毎に対応しているケーブルが異なりますのでご注意ください
この別売りのUSB Type Cケーブルは、 USB、電源、映像出力すべてに対応しています。※差し込み口はL字型ではなくストレート型でした。
この XP-PEN Artist 12 2nd 用の USB Type C 一本だけで接続出来る条件として、
- PC側でUSB Type Cポートがあること
- そのポートが電源供給機能があること(USB PD機能)
- そのポートが外部ディスプレイ出力機能があること
の3つが出来ることが条件ですので、このケーブルを買う前に必ずお持ちのPCが対応しているか確認するか、表記がわからなければメーカーへ必ず確認してください。※なお、XP-PENが出しているケーブル以外では動作が保証されませんのでご注意ください。
これはUSBオルタネートモードと記載されていることが多いです。
オルタネートモードは「USB Type-C 1本で「電源」、「USB」、「映像」の3つの機能を提供出来るということですが、映像だけ対応していない場合もあるようですので必ず確認してください!
これらが対応していれば、PCだけでなくスマホでもこの液晶タブレットが使えます!
私は表記では判断できなかったので、デスクトップPCのマザーボードメーカーへ確認しましたが、残念ながら未対応でしたので、付属の「3in1 USB-Cケーブル接続3in1 USB-Cポート」で接続しています。
外出先で利用するPCでは映像出力も対応しているオルタネートモードのUSBtypeCでしたので、 外出先では一本だけで使えました。
書き込みテストも無事OK!
PCの外部ディスプレイとして接続したら、自分が利用しているエクセル等のアプリをタブレット上で表示させて書き込めるかテストしました。
以下の画像の通り、エクセルのデフォルトで選択出来るテンプレートを開いて、無事書き込めることを確認できました! (こちらは私が楽天のレビューにもアップロードした画像です)
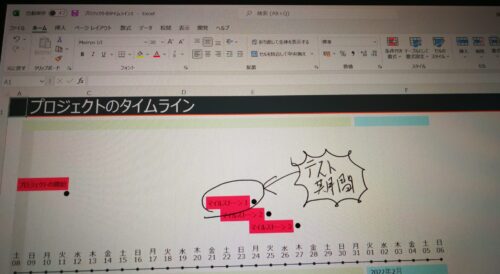
番外編:勉強にも使える
あまりにも使い勝手が良かったので色々試した結果、勉強にも使えることがわかりました。
以下は One note で微分の勉強をやり直したときの走り書きです・・・
すごい汚い文字ですね・・・すみません・・・
PCばかり使っていたせいか漢字も思い出しながら書く始末でして、文字の汚さに自分でもビックリしました・・・
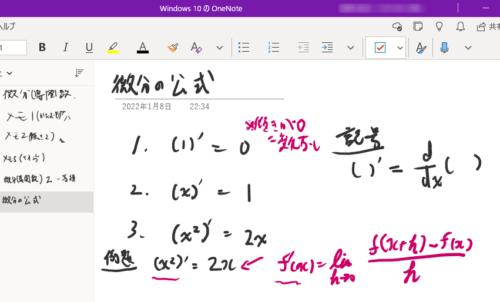
手書きの感覚が昔と比べて信じられないくらい向上していたので、これで勉強も出来て「書く」という行為が増えて、文字も少しずつ綺麗になってきそうな良い予感がします・・・
文字が綺麗になるのは努力次第ですが・・・
なお、拡張ディスプレイとしてのみ機能し、データはこのタブレット上には保存出来ないので出先で使う分にもセキュリティ上安心して使えます。
これはかなり大きなポイントです。※接続PCへのドライバのインストールだけ必要です。
ソフトケースについて
このXP-PENを出先へ持っていくことを考えてケースを探していたのですが、公式のケースでは「サイズがピッタリすぎてかなりキツイ」というレビューが気になったので、自分で探すことにしました。
ネット調べたり店頭で実物を確認した結果、取っ手もついていてXP-PEN 12の丁度いい収まりのケースを見つけましたのでリンクも貼っておきます。
これはリュックに入れるときは取っ手を収納できて、社内で会議室などに移動して持ち歩くときは取っ手を出して持ち歩けるのでニーズにピッタリでした。
表面のポケットにはファスナー付きの収納もあるので、ペンやケーブルも入れておけます!
液晶タブレットスタンドについて
自宅で使う際にはタブレットスタンドがあると便利です。
なかでも自由に角度を付けられて滑らないしっかりしたものを探していたのですが、公式で販売しているアルミニウム合金で出来たスタンドがいい商品でした。
私が購入した12インチでは全く問題が無かったです。 (こちらは私がAmazonレビューにもアップロードした画像です)

上記写真の通り、横にあるボタンを押した状態で角度も自在に調整でき、ボタンを離すことで固定した角度をブレることなくしっかりと維持してくれます。
20インチ等の大きいサイズでは少し小さいようで、左右に過重がかかった際に少しブレるというレビューが拝見されたので、大きなインチサイズの利用を検討している人には向かないかもしれませんのでご注意ください。
下記の画像はニンテンドースイッチを乗せた様子です。(こちらは私がAmazonレビューにもアップロードした画像です)
台の横幅としてはスイッチより少し大きい程度です。

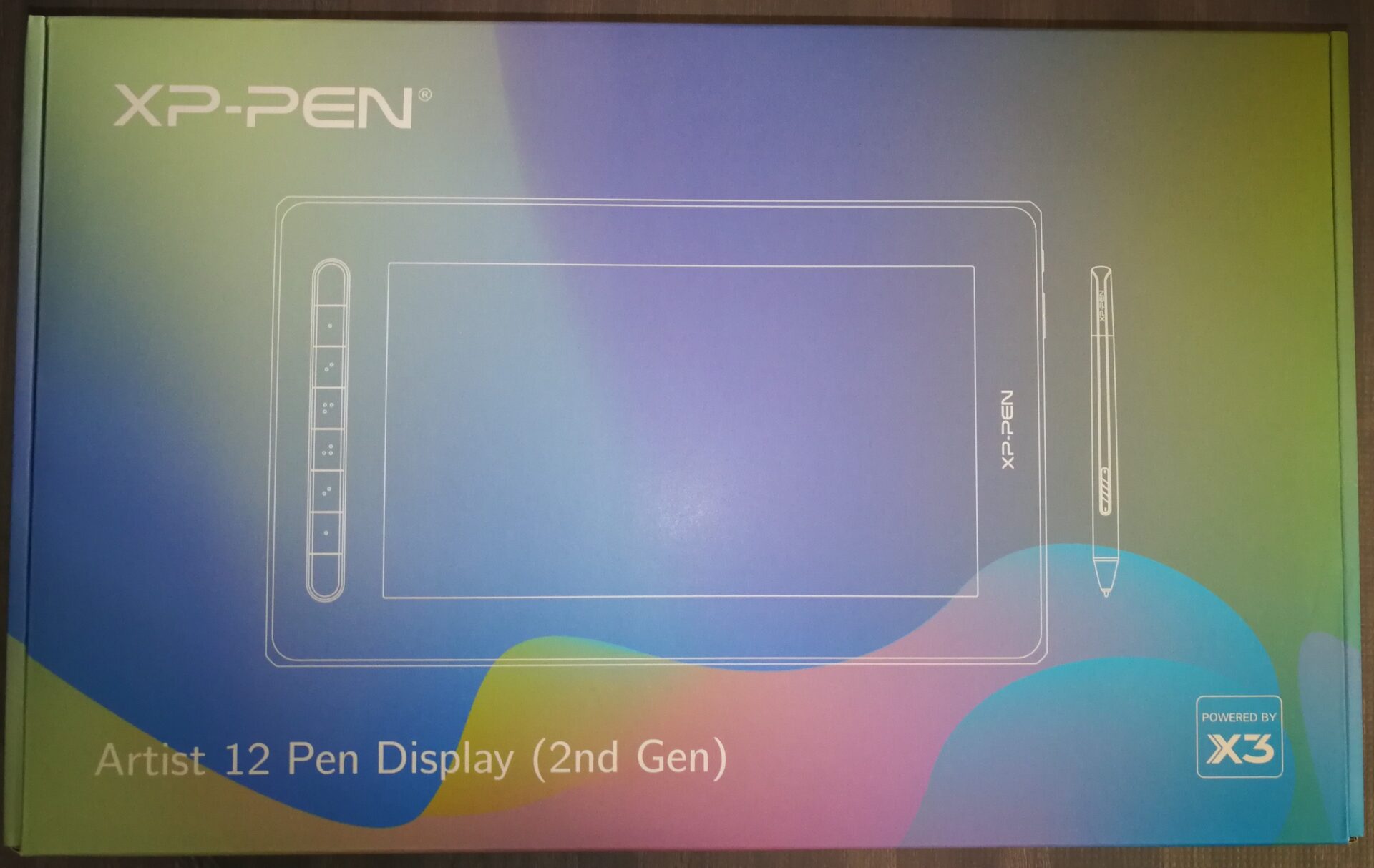





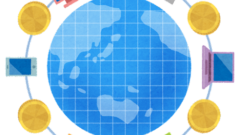
コメント