パソコンが壊れてしまいすぐになんとかしたい人、壊れた時のための業者を確認しておきたい人
それでは実例を交えて、ひとつずつ説明していきたいと思います。
現役SEが、昔経験したPC(パソコン)修理屋さんから、今の修理屋さんのスゴさを紹介します!
私は学生時代にノートパソコンを持っていたこともあり、幸い多少のパソコン知識はありました。
なので、PC(パソコン)に関わる仕事を探していた時期がありました。
きっかけは、運よくアルバイトレベルでも出来る、マニュアル付きのIT関連業務をやらせてくれる面白そうな仕事を見つけたのがすべてのきっかけでした。
これは勉強できるチャンス!と思い、早速面接にいき問題無く合格しました。
そう!最初の仕事は、PC(パソコン)の修理でした!
PC(パソコン)の基礎知識をはじめ、大まかに修理って何をするの?
PC(パソコン)修理に関わるパーツ(部品)の主な説明から
まずはこれ!静電対策
パソコンは電子部品が集まった精密機器です。
万が一帯電した状態でパーツの抜き差し等をしたタイミングで静電気が発生したら故障します。

以上のようなことから
静電気の対策は必須です!
作業台にはゴムシートが貼られていたり、靴も静電靴、服の上から羽織る静電気対策された白衣等がありました。
また、体の静電気を逃すツールとして、以下のような手首につけるストラップがあります。
このようなもの身に着けて作業をしてました↓
各パーツについて
なお、文中で説明のために紹介しているパーツはコスパでチョイスしております。
ケース
その修理場では、複数のモデルのパソコンがあったため、それぞれのモデルのケースの開け方についてレクチャされます。
ケースの開け方なんてわかるでしょ?と思いがちですよね。
自分のPCなら多少強引に色々探って開けられますが、お客様のものなので傷を付けないように丁寧に開けないといけません。
また、簡単に開けられないモデルもあるので、それに対してのレクチャの意味合いが高かったです。
ネジレスが多い今と違って、当時はネジでガチガチで閉まっていたので大変でした。
ちなみに今のPCは、以下のようにガラス張りで中が見えるモデルが主流です。

でも一番いいのは
パソコンの開け締めするのにネジが要らないこと!
これは便利すぎです!
電源
これを最初に挙げた理由は、PCの電源を消した直後が特にそうなのですが、電源を消しても完全に電気は消えておらず、わずかな電気が内部に溜まっています。
わずかといってもパーツの取り外しの時に、回路に流れてショートして壊れることもあるので、最初に必ず電源を外します。
電源から出て基盤に刺さっているケーブルをすべて抜きます。取り付けるときはその逆です。
電源自体を交換する際はネジ止めされているのでネジを外して交換です。
電源が入らないときは最初に故障が疑われることが多かった部品です。
当時は実際に交換率が一番多かったです。
ちなみに電源は以下のような外観をしています。
一昔前は電源にケーブルが直に取り付けられており外せませんでしたが、今は上記のように取り外しが可能なプラグインタイプになっており、不要なケーブルは外しておけます。
なのでPCケース内でケーブルだらけになりずらく、スッキリした見た目になります。
また、パソコンは空冷で冷やすタイプが主流なので、ケーブルが邪魔しないので空気の流れが改善され冷却能力に影響もする重要な要素でもあります。
メモリ
パソコンのメモリは、故障時の切り分け作業で取り外しをすることが多いパーツです。
故障しているかのチェックはMemTest等のメモリチェックツールを使ってチェックします。

個人的には相性問題が多いパーツでもあり
壊れているかが一番わかりずらいパーツでした
主流な形状は、以下のようなメモリが良い例です。
最近ではメモリにヒートシンクがついて、LEDで光るものも流行っています。
HDD(ハードディスク)・SSD等

もっとも故障の多いパーツといっても過言ではありません!
データの保存・読み書きで必要なので常に稼働してます。
HDDは内部で円盤が回っているので、摩耗や、ちょっとした衝撃などで物理的に壊れることが多い部品です!
外観は以下のようなものになります。
なお、今の主流はHDDと比べて高速で衝撃に強いSSDがオススメです。
外観は以下のようなタイプが多いです。
なお、最新のストレージはM.2 SSDと呼ばれている規格です。
先ほど紹介したメモリより小さくなり進化しています。
データの読み書きスピードも一番早いです!
CPU
CPUはPCの頭脳にあたる部品です。

一番故障率が低い部品でした!
古くなってもちゃんと動くことが多いパーツです。
パソコンでは、主にIntelとAMDのどちらかを採用するケースが多いです。
基本的には好みで別れます。
ビジネスではIntel、ゲームではAMDという選択をする人の割合が多いようです。
CPUは以下のようなパーツです。(Intel製)
なお、AMD製は以下のパーツです。
マザーボード
故障の時に一番交換が面倒なパーツです。

これが故障していると、すべてのパーツを外さないと交換が出来ず
一番費用と時間がかかります・・・
それゆえパソコンパーツの土台ともいえるパーツで、実は一番大事なパーツだったりします。
外観は以下のようにデカい基板です。
OS
故障の仕方によりますが、OSを再イントールをすることは多かったです。
なお、HDDの故障時は新品に交換するため、OSの再インストールが必須です。
もう、何度再インストールしたことか・・・
故障症状が再現しないPCはお客様の許可をとってから、再インストールする処置もありました。
そういったお客様はデータが破損してしまっているか、インストールしたソフトが影響していたりといった原因があるためです。

一番多かったのはウィルスに感染してしまっているお客様が多かったです!
昔はフロッピーやCD,DVDからインストールするのが主流でした。
今はUSBメモリからインストール出来る時代になりましたので、その方法が一番おすすめです。
DVDドライブが不要なので、その分パソコンが安くなります。
※パソコンでDVD見る人は必要ですね。
自分でPC(パソコン)の修理や組み立てが出来ます。
前述したとおり、パソコンの修理知識・分解・組み立て作業がノウハウとして用意されています。
やる気と覚悟があれば、その経験をもとに自分のPCも組み立てることも出来るようになります。
ただし、市販のPCは自分で手を入れてしまうと保証対象外になることがほとんどですのでご注意ください!

このように過去に修理経験があるワタシですが
オススメの修正屋さんを紹介したいと思います!
今回は、家の近くに修正出来るところが無い人向けの紹介になります!
PC(パソコン)の故障で自分で対処出来ない場合は、修理屋さんに頼むことも選択肢として十分にアリです!
事前にドクター・ホームネットで見積もりをとりましょう!

自分ではちょっと・・・
修理は無理です・・・
という人で、PCが故障した場合、普通は購入したメーカーからのサポートを受けることができます。
なお、保証期間が切れてしまった場合は、有償修理でメーカーに依頼するか、別の業者へ修理依頼に出したりする選択肢しかないです。
別の業者へ依頼する際は信頼できる業者を選択することが鍵になります。
私はメーカーの修理工場で働いていたのですが、メーカー修理は・・・

ほとんどのメーカーがパソコンを自分で梱包し、
配送手続きまでしないといけません。
ものすごい面倒です・・・
それが原因で大抵の場合は買い替えてしまう人が多いです。
もちろん、よっぽど古い場合は買い替えた方がいいですが・・・
自身で梱包して送ったPCももちろん修理してくれますが、出張修理にも対応してくれる日本PCサービスが展開している「ドクター・ホームネット」はかなり便利だと思います。※リンクは下のバナーにもあります
出張修理と簡単に一言でいいましたが、仕事で修理をしていた経験がある私から見ると、検査する人を現地に派遣することはすごく大変なビジネスです!
法人もサポートしているサービスで上場もしている企業なので、様々なノウハウを持っているということがわかりますね。
また、それを継続していけるということはすごいことですよね。
こういった修理業者を呼ぶときに気をつけないといけないことは、「プロバイダー起因のネットワークトラブル」や 「プリンター、Wi-Fi機器等周辺機器のPC以外の”物理的な故障”」についてはサポートすることができない点です。
事前にPCかそれ以外の故障かを切り分けておきましょう。
スマホがある方は、家のWifiにつなげてネットが見れれば、ネットワーク関連のトラブルでないことは簡単に判断できるかと思います。
あとはPCから通信機器に刺さっているケーブルの問題の可能性もありますね。
出来ないかたは一度相談してみてください。
事前に見積もりが出来るので、やる・やらないは後から判断も可能です。
昔はこんなサービスが無く、ネット上にも情報が少なかったです。
全部自分で解決しないといけない時代だったので、今はすごく良い時代になりました。

今回はここまでになります。
ここまで読んでいただきありがとうございました。
それではまた!




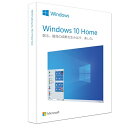



コメント